具体的にWordpressをインストールするまでの手順を解説します。
まずは、エックスサーバーにアクセス。
(スマホでも出来ます)

「10日間無料お試し 新規お申込み」を選択します。
1.WordPressクイックスタートを「利用する」にチェック
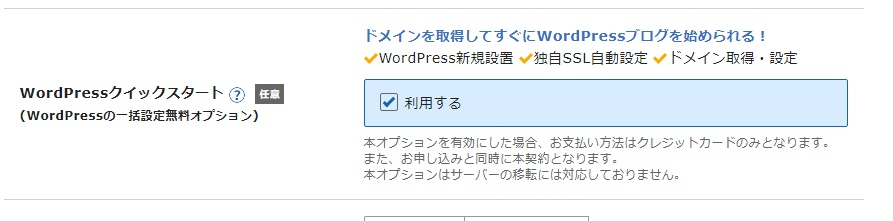
申し込み画面をクリックすると、上の画面が出てきます。「利用する」をチェックします。
2.サーバーのプラン選択
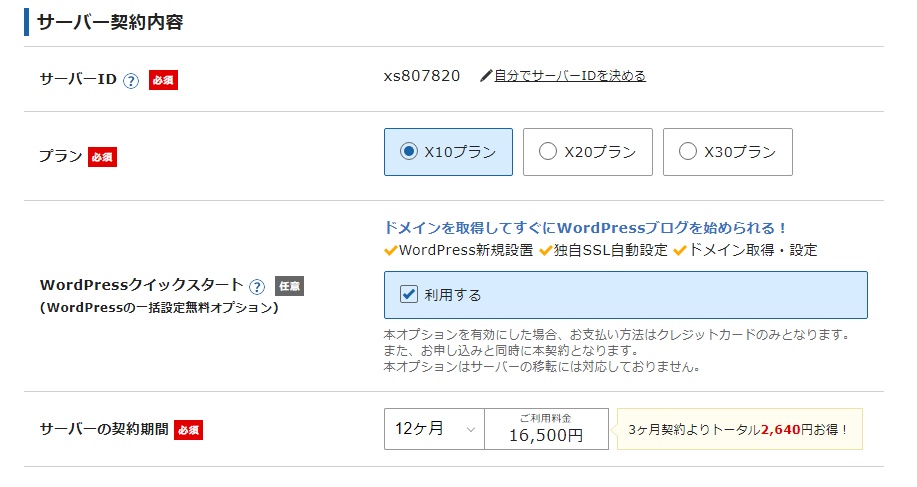
上から順番に解説します。
- ①.サーバーIDはそのままで問題ありません。
- ②.「プラン」は「X10プラン」「X20プラン」「X30プラン」の3つ→×10にしましょう。一番安いものでもサイトは運営可能です。
- ③.契約期間は3〜36ヶ月まで選択可能です→もしかすると事情が変わりブログを断念するかもしれないので、12か月にしてみましょう。
2.ドメインの選択
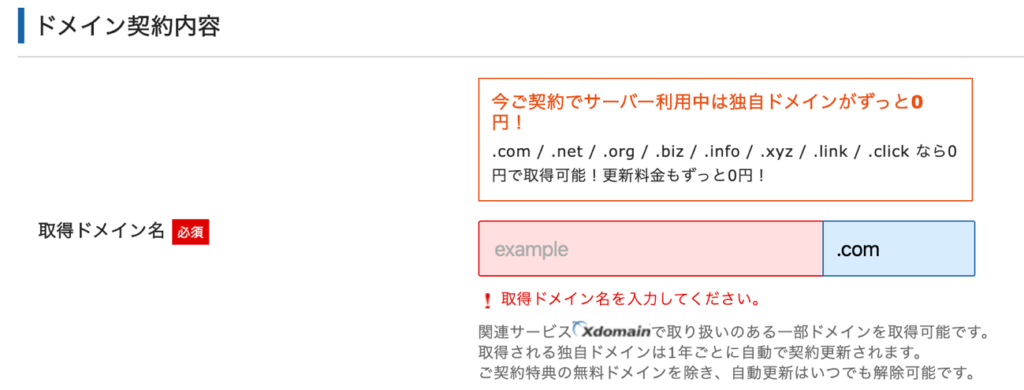
次は、ドメインの契約内容の入力です。
ドメイン名に関しては、自分の名前にちなんだものやサイトのコンテンツに沿ったものが良いでしょう。
僕なら、本名が木戸隆太なので、
kidoryu
とかですかね。
野球ブログならば、
baseballLab
みたいな感じでしょうか。

その後、ドメインの種類を選びます。
エックスサーバーのドメイン代金はずっと0円で運営できるメリットがあります。
(普通の会社なら年間1000円前後かかる。)
オススメのドメイン
オススメのドメインは.comです。もっとも使われているドメインであり、サイトとしての体裁を守るのであればこれが一番でしょう。
また、.blogも良いと思います。より個人ブログであるところを強調していきたいのであれば、こちらを使ってみましょう。
ドメインを取得する場合の注意点。
一度取得したドメイン名は後から簡単には変更できません。
名前は慎重に決めるべきで、理由としては、もしドメイン名を変更するのであれば、
- 有料ドメインの再取得
- サイトアドレス移転
費用も負担もかかる作業が必要です。それってお金がかかる以前にめんどくさいです。
3.WordPressの情報入力
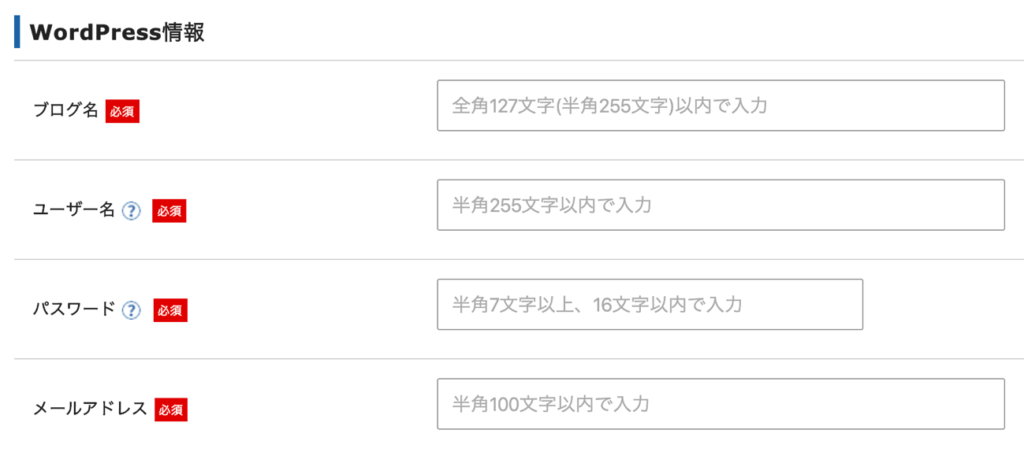
「WordPressの情報」については、「ブログ名」「ユーザー名」「パスワード」「メールアドレス」を入力します。
ユーザー名とパスワードはログイン時に必要になるため、忘れないようにメモしておくといいですね。
4.登録情報の入力
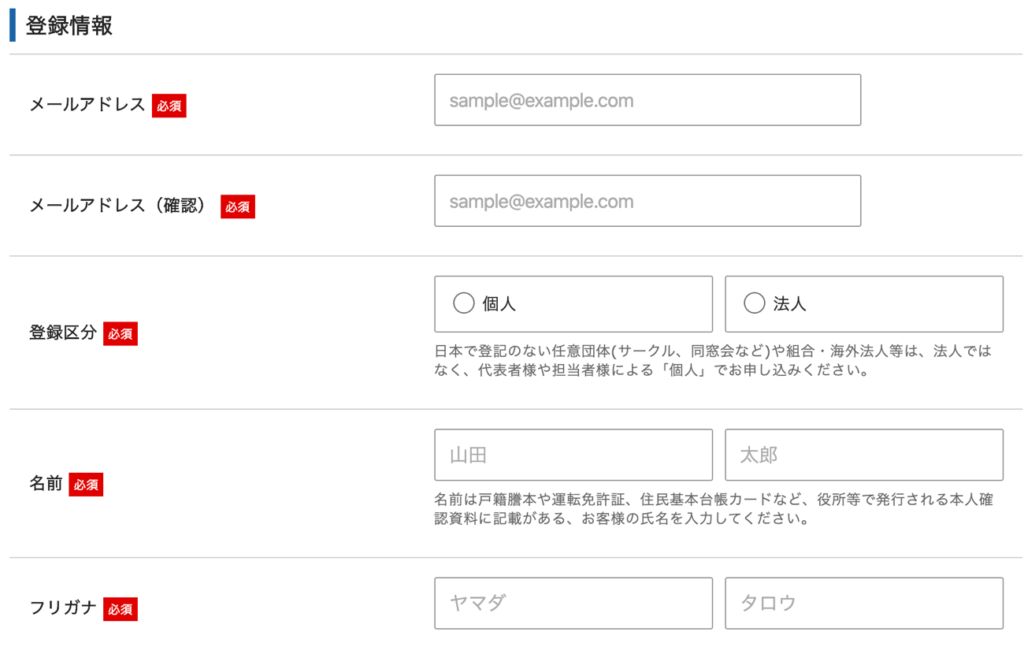
登録情報の項目では、「メールアドレス」「登録区分」「名前」「住所」「電話番号」などの個人情報を入力します。名前は、ニックネームではなく、必ず本人の名前を入力してください。
5.支払い情報の入力
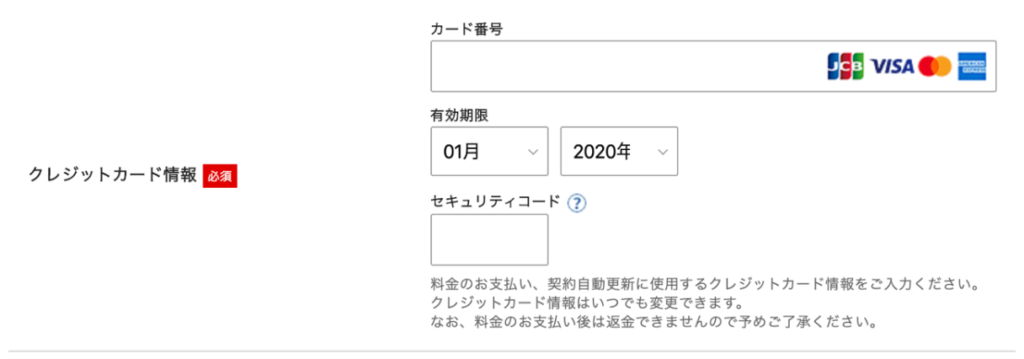
支払い情報の画面では、クレジットカード情報の入力が必要です。入力欄にあるセキュリティコードは、カード裏面に記載されている3桁のコードのことです。
6.申し込み内容確認へと進む
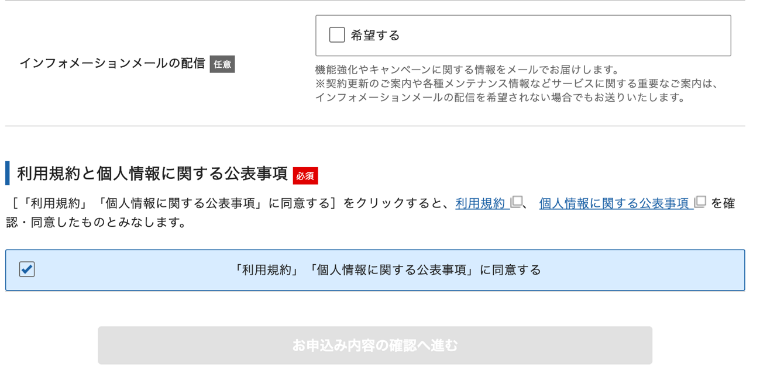
インフォメーションメールの配信が必要な場合は、「希望する」にチェックします。インフォメーションメールでは、お得なキャンペーンに関する情報などが配信されます。次に、利用規約と個人情報に関する公表事項を確認してチェックしましょう。最後に、「申込み内容確認へ進む」ボタンを押します。
7.登録情報の確認
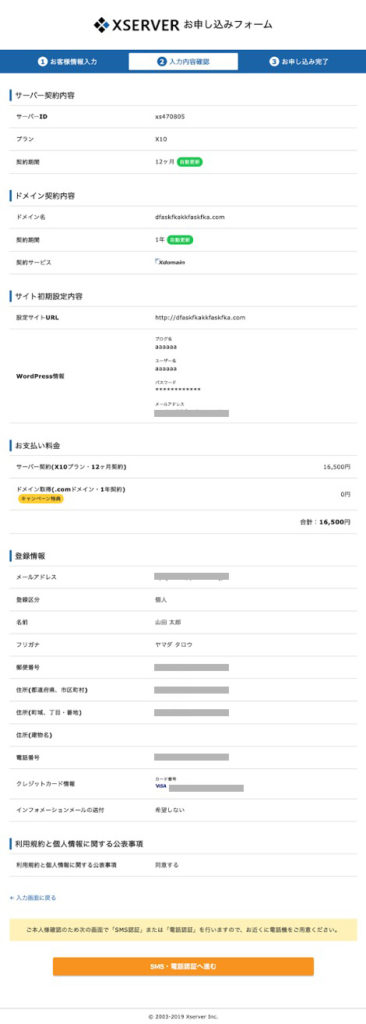
入力した情報に間違いがないか確認して、「SMS・電話認証へ進む」を押して次に進みます。入力内容に間違いがあった場合は、もう一度入力画面に戻って修正しましょう。
お申込み前に最終確認を
ここから先の操作を完了すると料金の支払いが発生します。申し込み内容を必ず確認してください。
8.認証コードを受け取る
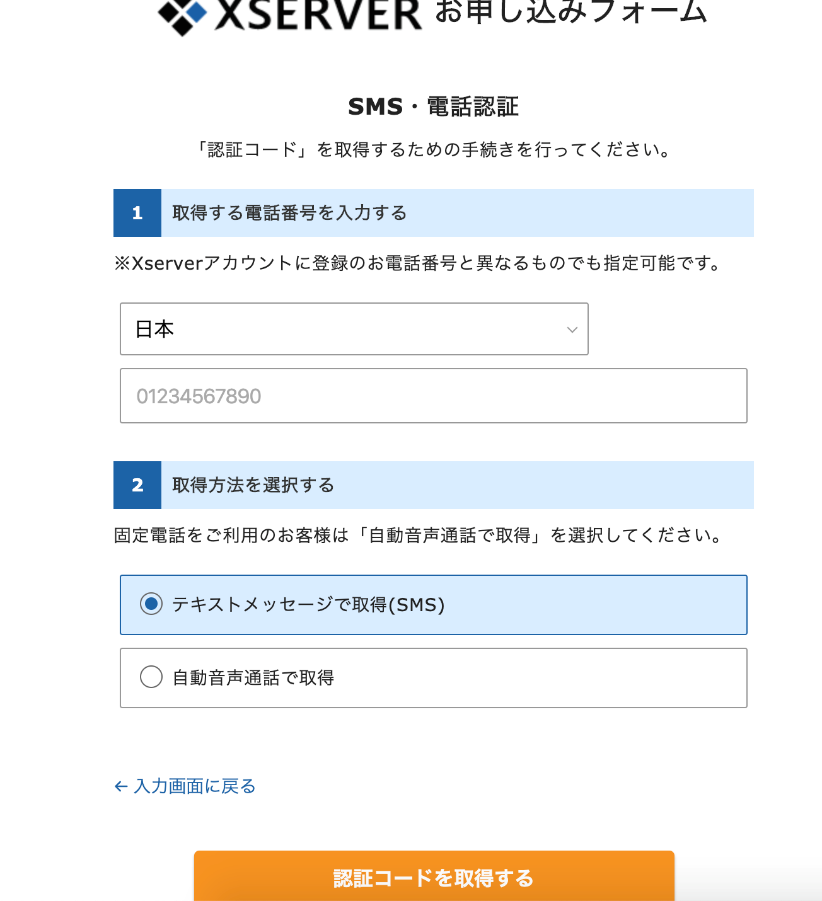
SMSか電話のどちらで認証コードを受け取るかを選択します。
そして、「認証コードを取得する」ボタンを押します。最後に、SMSか電話番号で取得した認証コードをお申し込みフォームに入力すれば、お申込み手続き完了です。
9.設定完了のメール通知を受け取る
お申し込み完了時に即時通知される案内メールの後、数分程度で【xserver】■重要■サーバーアカウント設定完了のお知らせ、という件名のメールが登録メールアドレスに送信されます。
メールにはWordPressのログインURLなどが記載されています。このメール受信後後、最大1時間ほどでブログにアクセスが可能になるので、少し時間をおきましょう。
サイト開設時、良くあるトラブルと対処法

最後に、お申込み時に良くあるトラブルと対処法についてご紹介します。
メールアドレスの入力を間違えた場合
お申込み後にメールをいつまでも受信しないなど、メールアドレスの入力ミスに気づいた場合は、慌てずに、エックスサーバーのサポートにお問い合わせしてください。オペレーターの指示に従い対応しましょう。
設定完了の通知がいつまで経っても送られてこない
他のメールは受信されたのに設定完了の通知だけが来ない場合、ほとんどの場合が「サービス審査中」か「設定処理中」です。通知を待っていればOKですが、もし24時間以内に通知がなければサポートに問い合わせしてみてください。
全てのメールが受信されない場合には、前述のメールアドレスが誤っているか受信メールがスパム扱いでゴミ箱などに入っている可能性があります。かくにんして受信できていなければサポートにお問い合わせしてください。
ブログURLアクセス時に設定待ちメッセージやエラー表示される
これらは、いずれもサーバー設定反映待ちです。設定完了通知後から最大1時間程度でアクセスできるようになります。設定反映まで待ちましょう。もし数時間待ってもアクセスできない場合にはサポートにお問い合わせしてください。
設置されたWordPressを確認する
ブログへは 【xserver】■重要■サーバーアカウント設定完了のお知らせ に記載されているWordPressのログイン情報を使ってアクセスができます。
◆「クイックスタート」機能で設置されたWordPressのログイン情報
- サイトURL・・ブログのトップページです。
- 管理画面URL・・記事投稿やデザイン変更などができます。
- ブログ名・・ブログタイトルです。管理画面から変更可能です。
- ユーザ名・・ログインIDです。(メールアドレスでもログイン可能です)
- パスワード・・設定したパスワード(メールには記載されません)
ブログにアクセスしてみる

サイトURLにアクセスしてみてください。ブログが表示されれば無事設置が完了しています。SSL(https)化もされているため個別にSSL設定をする必要はありません。
(上のサイトはWordPressをインストールし終わったあと、良いサイトに仕上げる方法について。でいろいろとページを改良したものになります。良ければ、参考に。)
管理画面にログインする
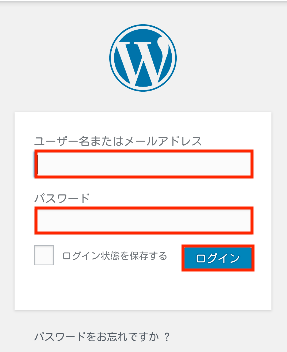
管理画面URLからログイン画面にアクセスできます。お申し込み時に決めたユーザ名とパスワードを使ってログインしてみてください。
以上で、WordPressブログの立ち上げは完了です!
今回紹介したエックスサーバー「WordPress クイックスタート」への申し込みは下記からどうぞ!







